1. Find den bedste bredbåndskanal til dit signal
Start værktøjet:
Hold ALT/Options tasten nede, og klik på WiFi-menuen.
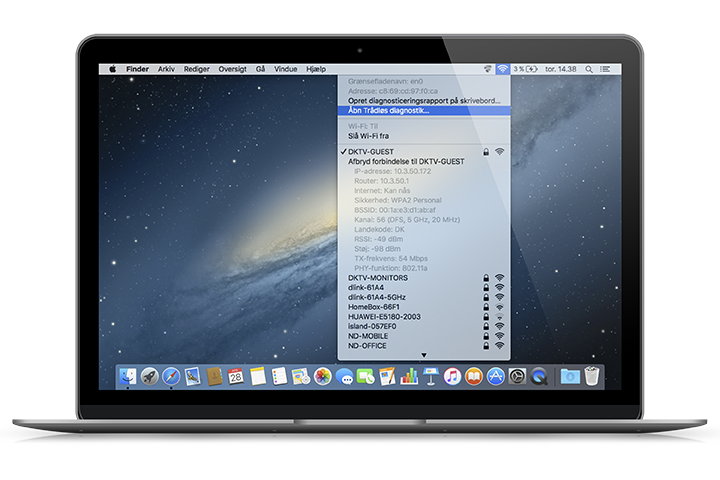
Vælg "Åbn Trådløs diagnosticering" i WiFi-menuen.
Trådløs diagnosticering åbnes.
I menuen klikker du på "Vindue".
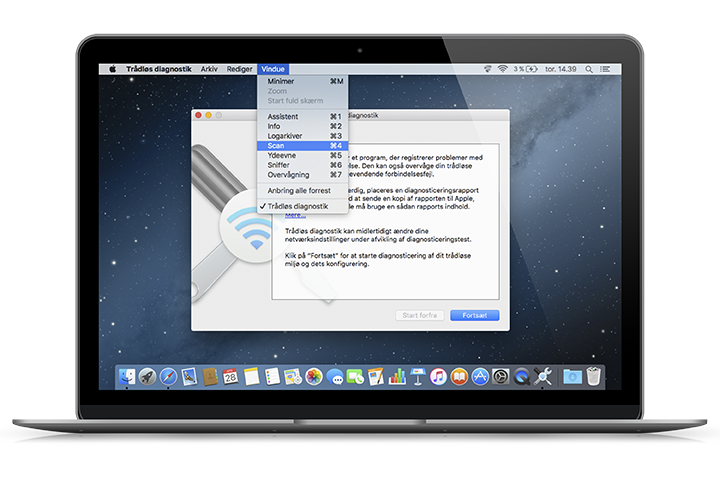
Vælg "Scan", hvorefter et nyt vindue åbnes.
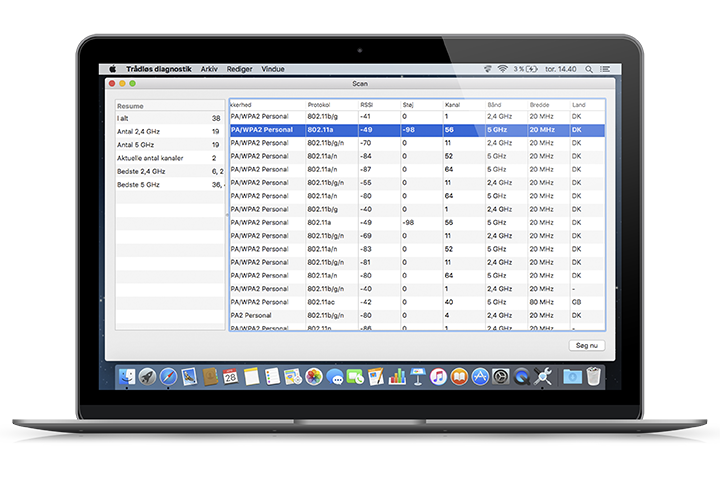
I vinduet får du nu en oversigt, over alle netværk i nærheden. På ovenstående eksempel, er vores netværk (det markerede) placeret på kanal 56.
Værktøjet fortæller dig, hvilken kanal der er bedst for både for 2.4GHz og 5GHz frekvensbåndet.
2. Skift kanal på din trådløse router
Efter du har brugt værktøjet til at analysere din trådløse forbindelse, kan du skifte kanal på din router hvis du ønsker det. Bemærk at ændringen ikke går ud over forbindelsen til de enheder (computer, iPad, mobiltelefon, xbox osv.) du har tilsluttet – det sker helt automatisk.
Du vælger den kanal der skal være i “midten” – dvs. vælger du for eksempel CH7 vil dit netværk sende på kanal 5-6-7-8-9.
For at skifte kanal, skal du følge vejledningen på din router. Start med at logge ind på routeren (adressen står typisk på et klistermærke på undersiden af din router, og hedder oftest 192.168.x.x)
På vores egne NETGEAR routere logges der ind i routeren ved at tilgå http://routerlogin.net - som vist i på billedet nedenfor.
Login
Brugernavn: admin
Adgangskode: se undersiden af routeren
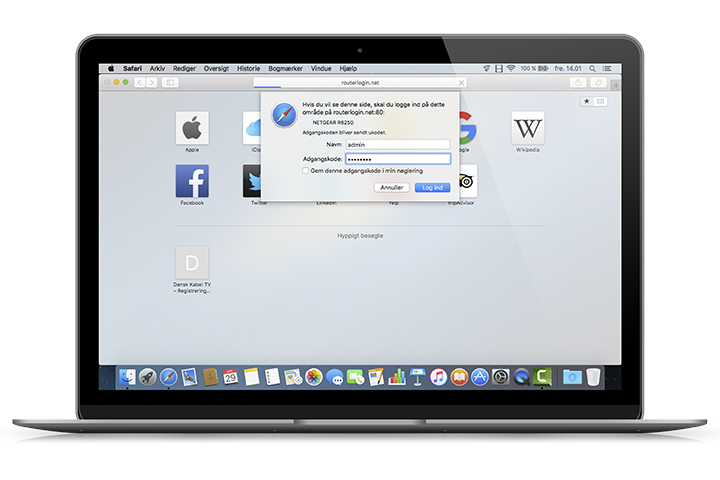
Klik på menupunktet "Wireless".
Kanalen ændres på hhv. 2,4GHz og 5GHz under "Channel".
Indstil kanalen til den, som Apple's værktøj foreslog.
Klik på "Apply".

Routeren vil typisk genstarte - derefter er kanalen skiftet.
3. Find ud af, hvor i huset du skal placere din router
Når du har sat din router til at sende på den bedste kanal, skal du også placere routeren optimalt. Se hvordan du finder den bedste placering til din trådløse router, og få flere gode råd til at optimere dit trådløse signal.

